
そもそもどうやってiPadにデータを取り込めば良いの?

どこに何を取り込んでるのかわからなくなりそう
こんにちわ、meganekakeです!
iPadを活用するにあたっての最初の壁、それは「PDFデータの取込み方」です。例えばパソコンなら「メールに添付されたPDFを好きなフォルダにドラッグ&ドロップで格納」という操作が可能です。iPadも同じような操作は可能なのですが、その方法がわからず多くの人はここでつまずいてしまうようです。これでは、
「iPad使うのやーめた!紙でいいじゃん!」
という状況からなかなか抜け出せません。実はこれ、Split Viewを使うことでパソコンと同じようにドラッグ&ドロップで直感的にiPadにPDFデータを取込むことができるのです。iPadで作業するときの必須スキルです。この記事では初歩でつまずきやすいiPadへのデータの取込み方を画像多めで解説していきます!
・iPadにPDFを取込む方法がわかる
・Split Viewでドラッグ&ドロップにより直感的にファイルの取込みができる
ようになります。それでは説明していきます。
Split Viewのやりかた|iPadで作業するときの必須スキル
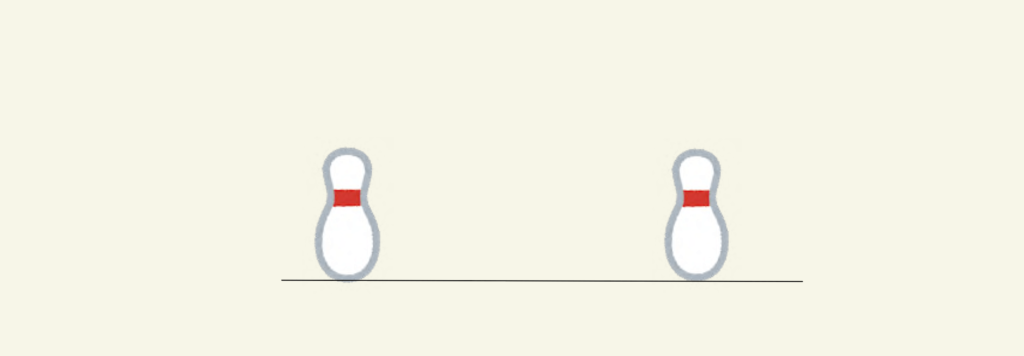
画像はボウリングで言うところのスプリット状態ですね。ピンのまとまりが割れてしまって2本とも倒すのが非常にムズかしい。。。ところでiPadで可能なSplit View(スプリット ビュー)ですが、これは「画面が割れている」ことを意味しています。そうです、iPadの画面は2分割して作業することができるんです!この Split ViewはiPadで作業する時の必須スキルと言えます。ボウリングでは非常に嫌われるスプリットですが、iPadで効率的に作業するならSplit Viewでやりましょう!
Split Viewのやり方
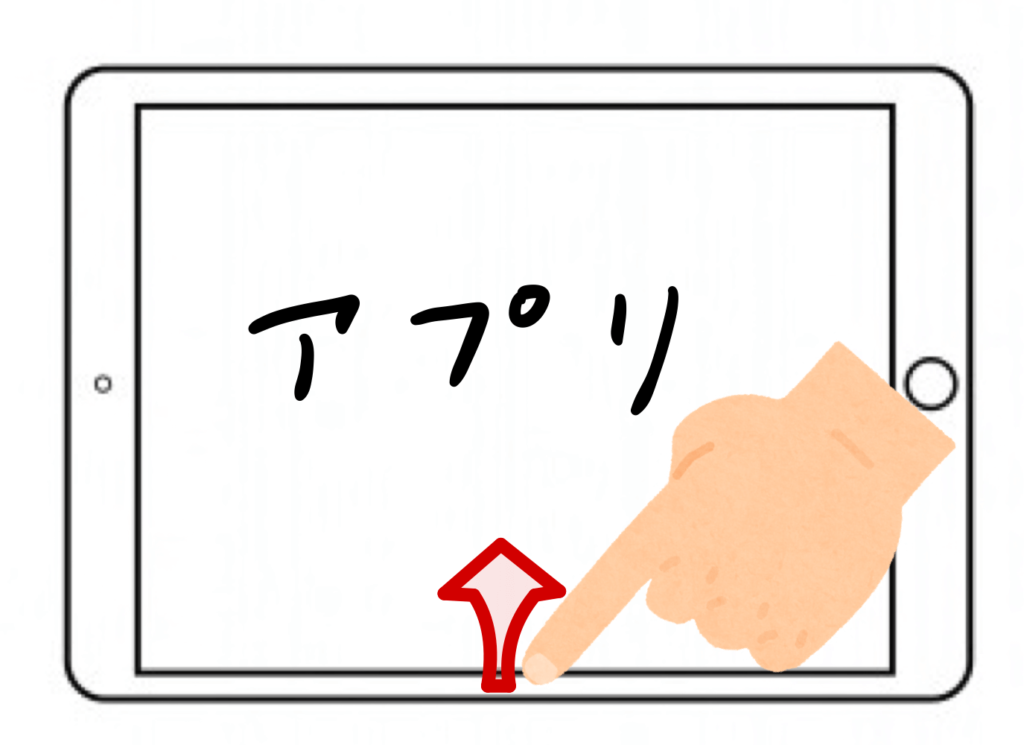
まず画面に作業したいアプリ(メモアプリやノートアプリ)を開きます。Split Viewをするときは画面は必ず横向きで作業して下さい。その状態で画面の下端に指を当てたまま上に引っ張ると、
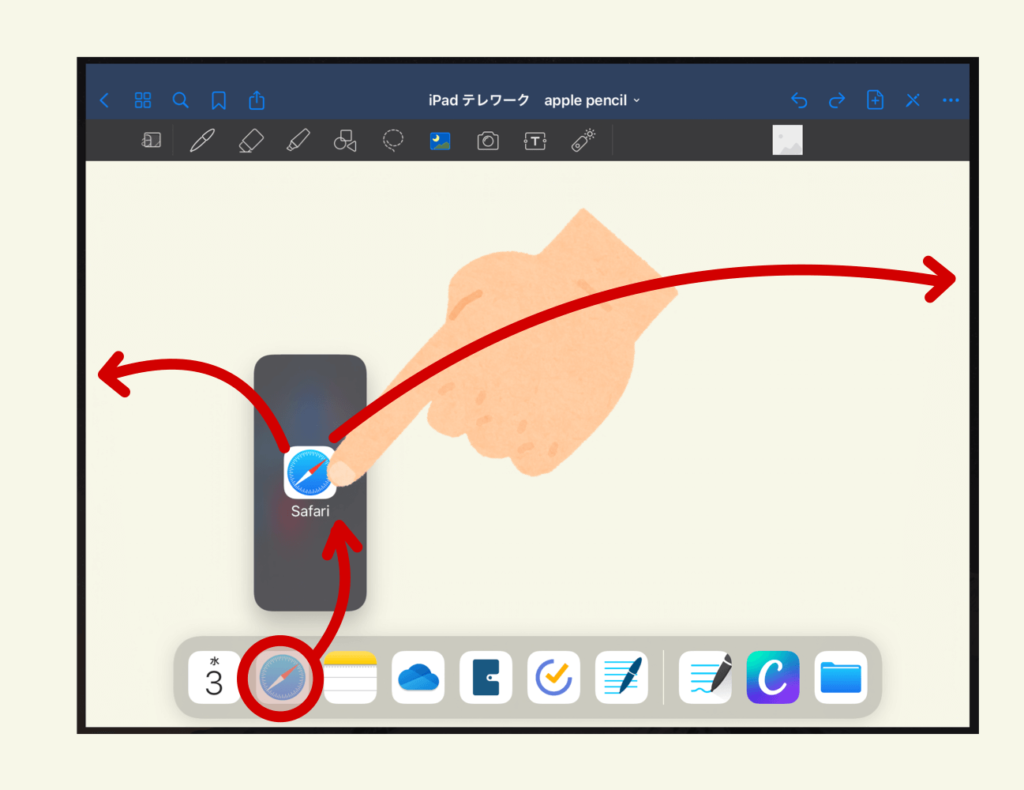
画面下端にDOCKが現れました。DOCKの中から片方の画面に表示させたいアプリを長押しするとアプリのアイコンが少し浮くので、そのまま画面の右端or左端に持っていきます。
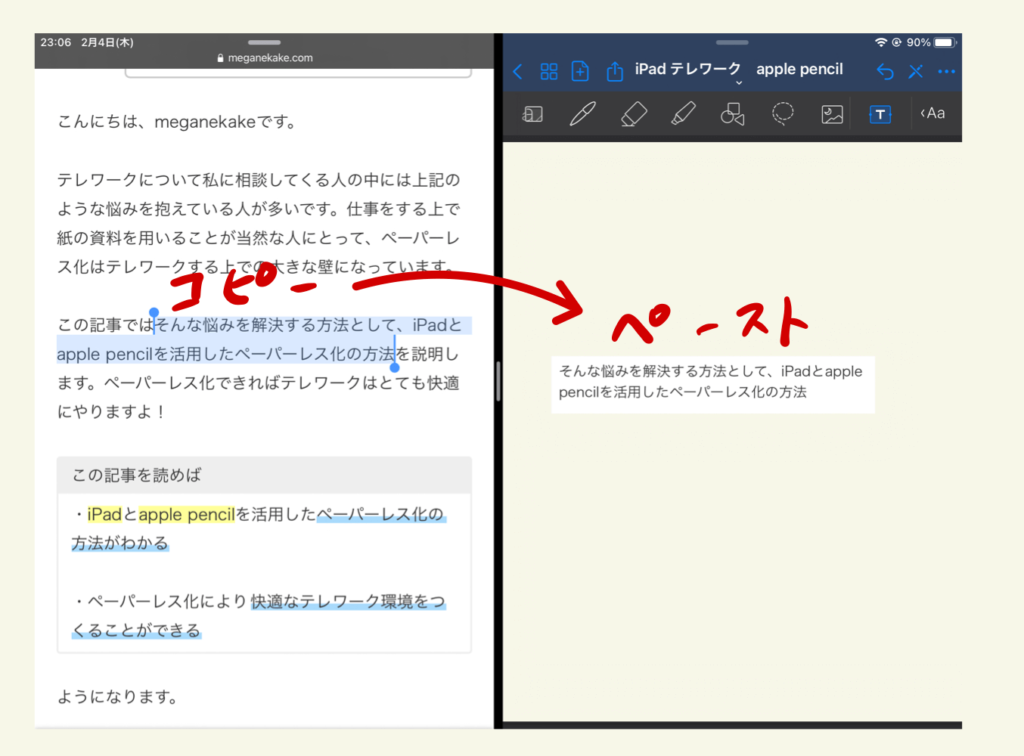
はい、Split Viewができました!今回は左側に参照用としてSafariを、右側に作業用としてノートアプリのgood noteを開いています。この状態であれば例えば「左側のサイトから引用したい文章を選択してコピー、右側のgood noteにペーストする」という作業をアプリを切り替えずに行えます。
Split Viewならドラッグ&ドロップでPDFファイルを取り込める
続いてはSplit Viewの状態を活かして、ドラッグ&ドロップでPDFファイルをiPadに取り込んでみます。
メールで受診したり、クラウドストレージからPDFファイルをiPadに取り込むとき、皆さんはどのように取り込んでいますか?
「ファイルを選択→共有ボタンからノートアプリを選択→開く」ような操作を行う人が多いと思います。ただ、これだと最低でも3タップ以上の操作が必要になりますよね?
「ノートアプリのどこに開くか」なんて考えながらタップするので「本当に作業したい内容」から意識が遠のいてしまいます。
Split Viewを利用すれば、すでに作業したいアプリ・フォルダを開いた状態でファイル取り込みができるので、1タップで済みますし「本当に作業したい内容」に集中できます。
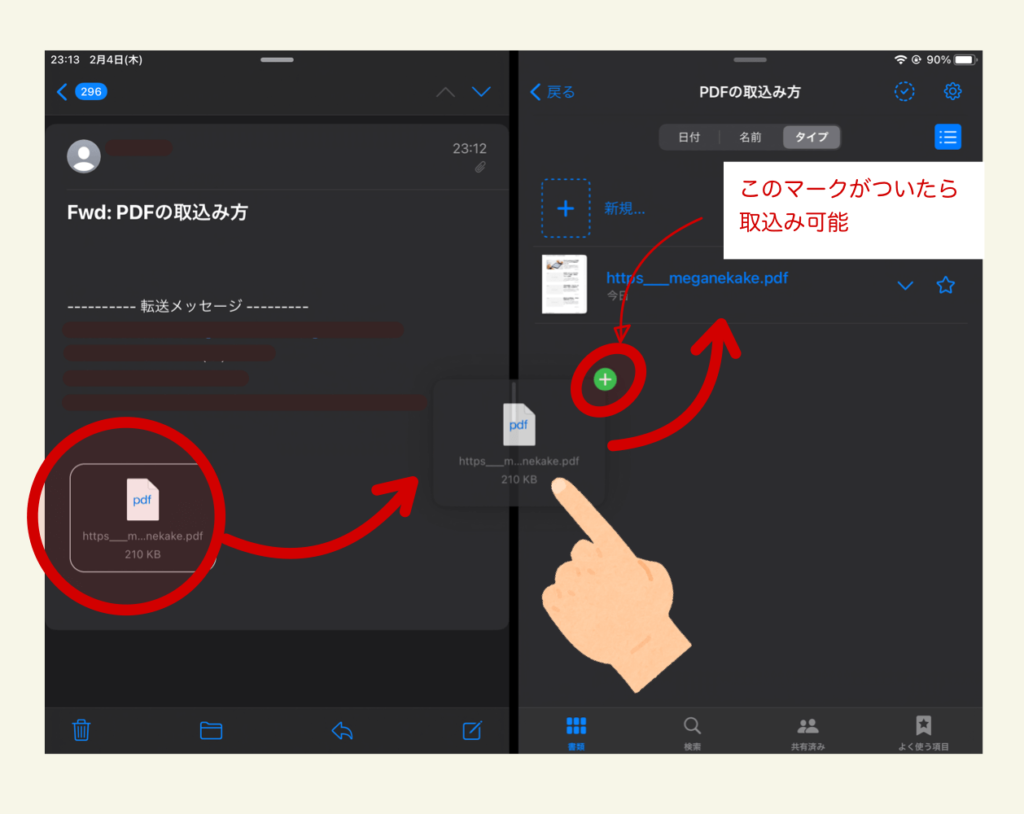
上記のように「どこに何のファイルを移動しているのか」が直感的に理解できると思います。
アプリがドラッグ&ドロップに対応してない場合、共有アイコンから取り込む
アプリによってはドラッグ&ドロップに対応していないものもあります。Gmailなどはドラッグ&ドロップではファイルの取込みができませんでした。そんな場合は共有アイコンが活躍します。
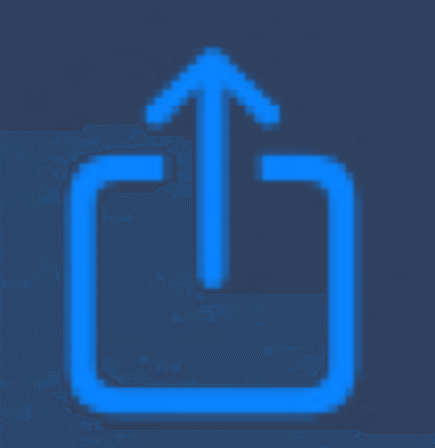
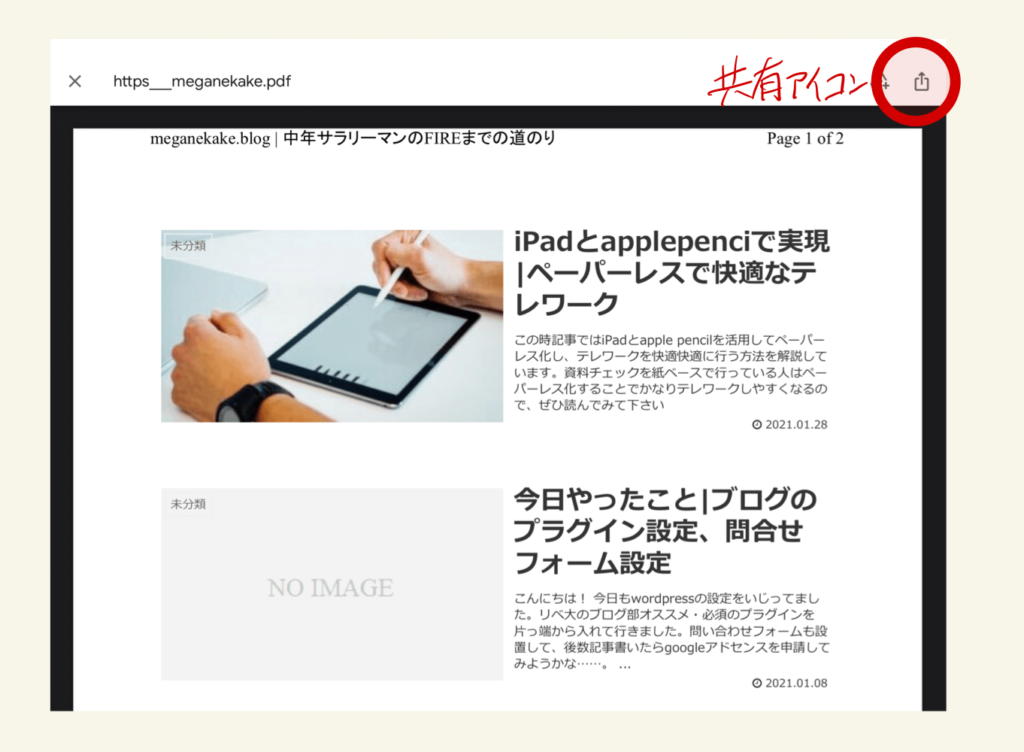
取込みたいファイルを選択もしくは開いたら共有アイコンをタップして、

作業したいアプリ(メモ張やノートアプリ)を選択して、
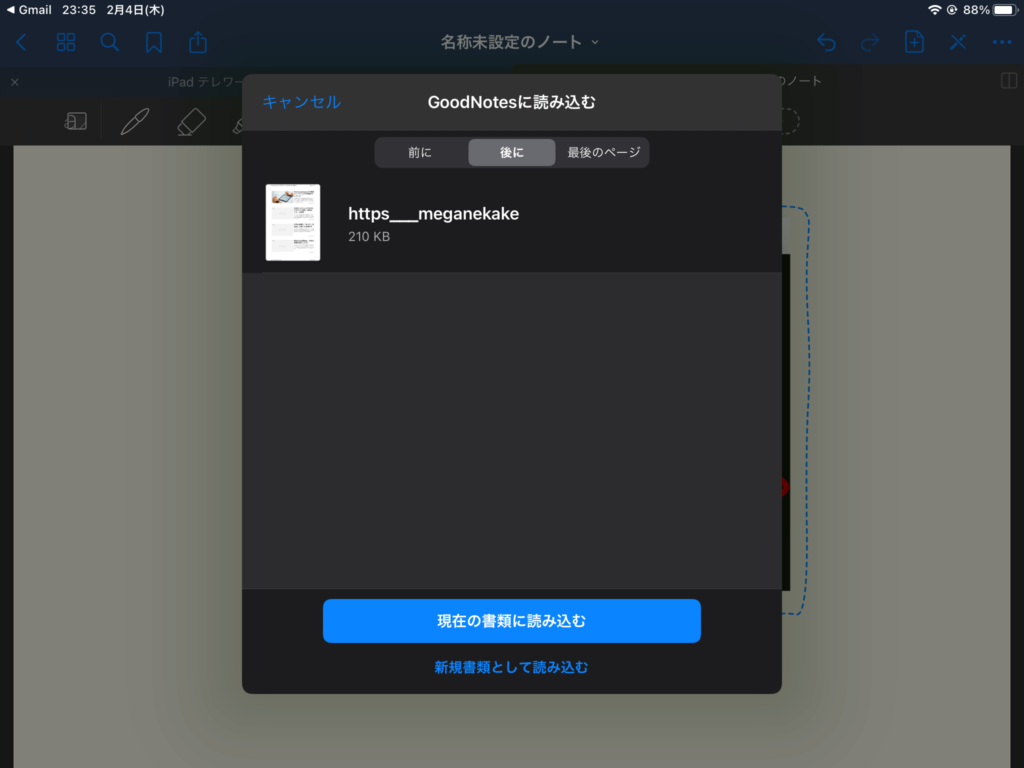
開きたい場所を選択する。やはりドラッグ&ドロップでの操作に比べると手順が増えてしまいますね。
まとめ
いかがでしたでしょうか。Split Viewでのドラッグ&ドロップによるファイル取込みができるようになれば
・直感的にiPadにファイルを取込むことができる
・ファイル取込むの操作が簡単になり、「本当に作業したい内容」に集中できる
ようになります。初めはSplit View状態にすることに慣れないかもしれませんが、慣れれば自然とできるようになります。余計な操作は最小限にして本当に作業したい内容に集中し、効率的にiPadで作業できる人が増えれば幸いです。今日はここまでです。ありがとうございました!
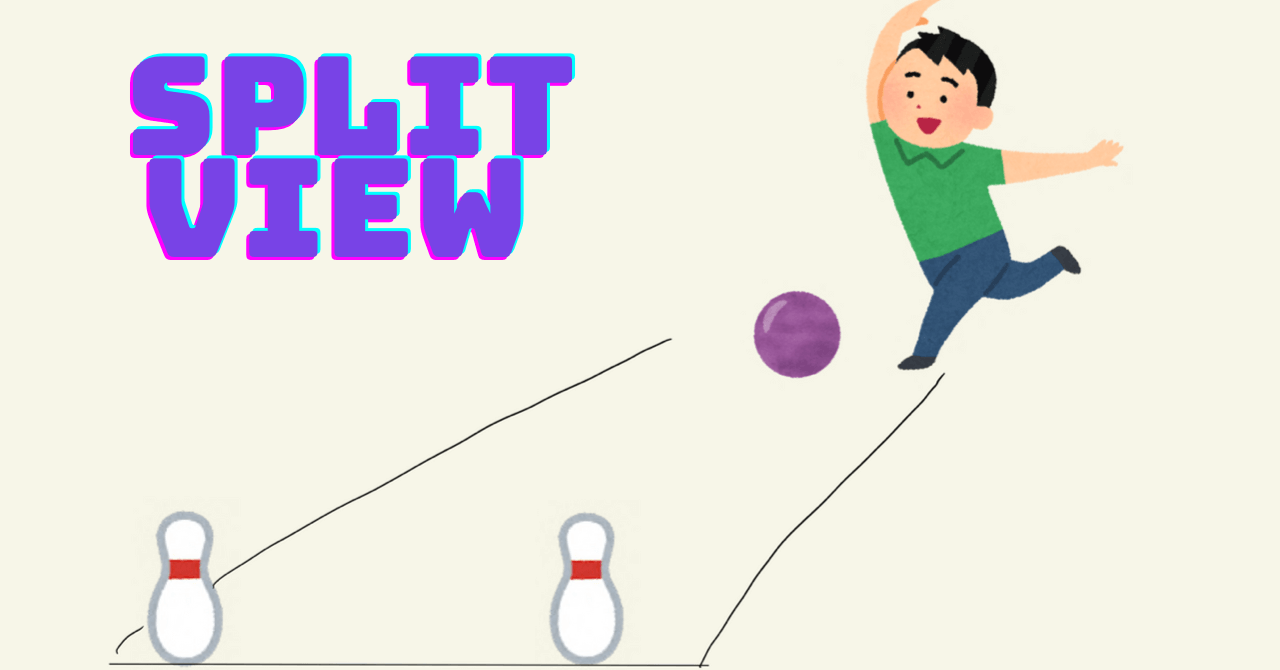

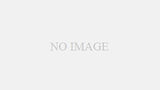
コメント