こんにちは、meganekakeです!
ペーパーレス化をするためには、iPadでPDFに書き込みできるようになる必要が有ります。最初は難しく思うかもしれませんが、慣れればとても簡単です。しかも紙で書くよりもわかりやすく、活用しやすい資料を作ることができるようになります。iPadでPDF資料へ書き込む習慣が身に付けばペーパーレス化はできたも同然です。今回はノートアプリの中でも一番人気と言ってよいGoodNotes5を用いて説明します。私もGoodNotes5は愛用していて、使わない日が無いくらいです。
この記事を読めば
・PDFの資料に手書きで書き込みできる
・テキストも書き込める
・図や写真を活用した書き込みができる
ようになります。
それでは説明していきます!
GoodNotes5でPDFを開く
Split Viewの記事でも書きましたが、メールなどで受領したPDFの開き方としては、
・ドラッグ&ドロップでファイルを持ってくる
・ファイルを開いて共有アイコンから開くアプリを選択する
の2通りがあります。好きな方法でファイルを開きましょう。この時注意し欲しいのは、「そのPDFをGoodNotes5のどこに開くのか」ということです。無秩序にファイルを開いていくと、後々そのファイルGoodNotes5上からアクセスするときに探しにくくなります。後々ファイルを探しやすくするためには、
・階層ごとにフォルダ分けをする
・分かりやすいファイル名称を付ける
などの工夫が必要です。GoodNotes5ではフォルダを階層分けすることができるので、「どこに何のフォルダがあるのか」分かるようにしておくと探す時に楽です。
また、GoodNotes5では、フォルダ名称、ファイル名称、ファイル内の文字を検索できます。分かりやすいフォルダ名・ファイル名とすることでGoodNotes5上で検索すれば簡単に探したいファイルが見つかります。
紙と違ってiPadの中にファイルを保管する訳ですから、上記のような工夫が必要になります。
GoodNotes5上でPDFに手書き文字を書く
開いたPDF上にapple pencilを使って手書きで書き込むことが可能です。ボールペンやマーカー、線の太さ・色など、かなり自分の好きなように書くことができます。私が使う例としては、
・注釈を加える部分を円で囲む・マーカーで色を塗る
・伝えたい内容のイメージ図を手書きで書く
などのように用いています。
GoodNotes5上でPDFにテキストを書き込む
テキストツールを使ってテキストボックスを配置した上で文字を入力できます。ここで選択できるのは、
文字のフォント・大きさ
テキストボックスの背景色・枠線
です。PDFに書き込んで相手に何かを伝えるとき、テキストであればその内容を後から検索できます。また相手もコピー・ペーストできるので、できれば手書き文字よりテキスト文字で伝えてあげたいですね。
GoodNotes5上で図形を書き込む
整形ツールを使えば、楕円・丸・四角・三角・直線などの図形を書き込むことがてきます。またその図形の中を薄く色を塗ることも可能です。
GoodNotes5上で写真などを挿入する
イメージアイコンから写真を挿入することができます。写真の大きさや向きは自由に設定可能です。「挿入した写真の上から更に書き込みを加える」ということもできます。
まとめ
いかがでしたでしょうか。今回はGoodNotes5で実際にiPad上でPDFに書き込む方法を説明しました。他にもおすすめのノートアプリはたくさん有りますが、まずはGoodNotes5に慣れてみることをおすすめします。
それでは、ありがとうございました!
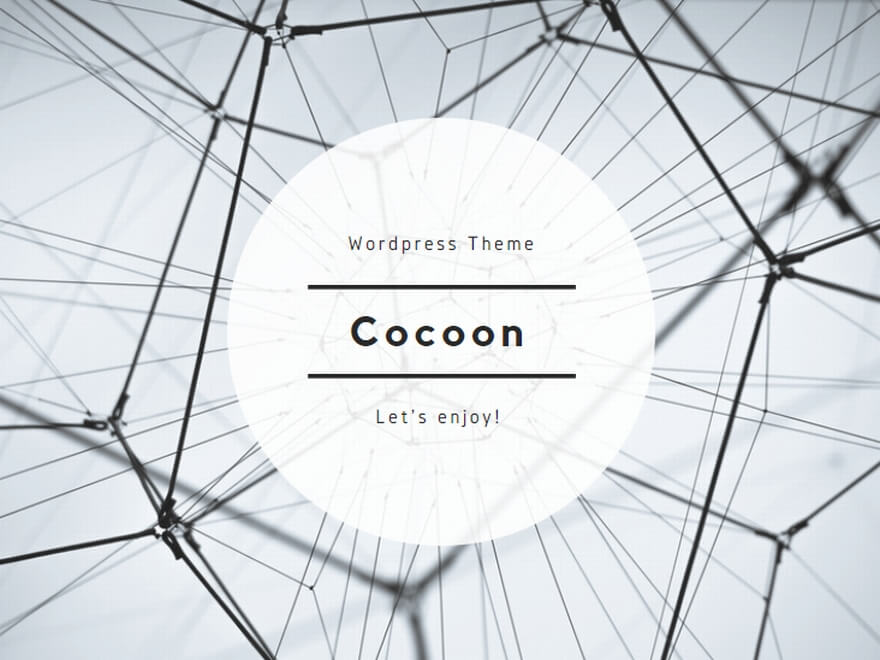
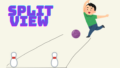
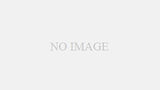
コメント